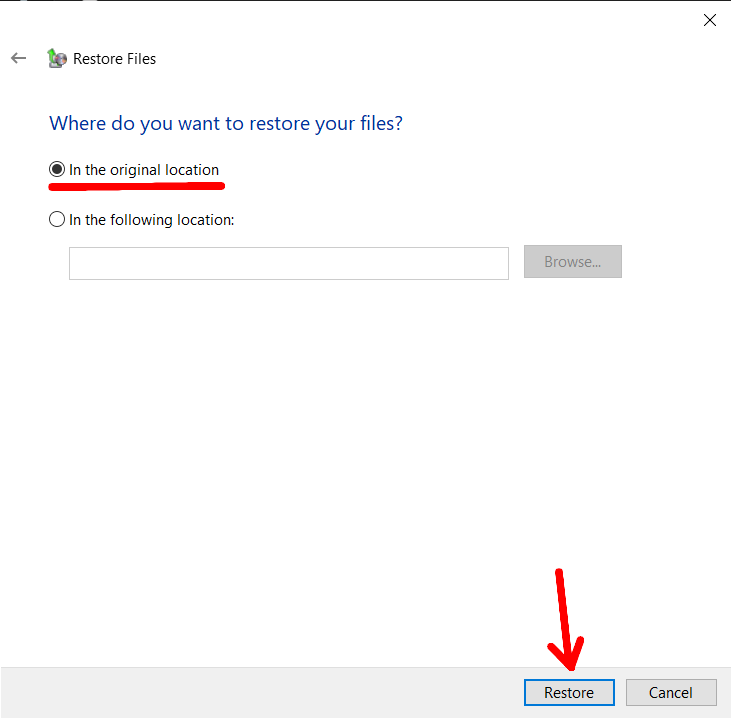Automatic Backup Guide
Hey everyone. Since we've started playing on Epsilon our WTF folders have multiplied in size and complexity: TRP3 profiles, macros, personal settings and add-on data which is so precious to us. Which is why I wrote this small guide on how to safeguard your data and restore it in case if something happens (like me losing my TRP3 profiles).
BACKUP
Step 1 - Locate your WTF folder
Your WTF folder contains all the addon information and personal settings. It should contain folders Account and SavedVariables.
Note the path to your WTF folder.
An example path would look like this: D:\Games\Epsilon8300\WTF

Step 2 - Open Control Panel
Just type word control in your windows search bar and it should show up regardless of your default windows language.
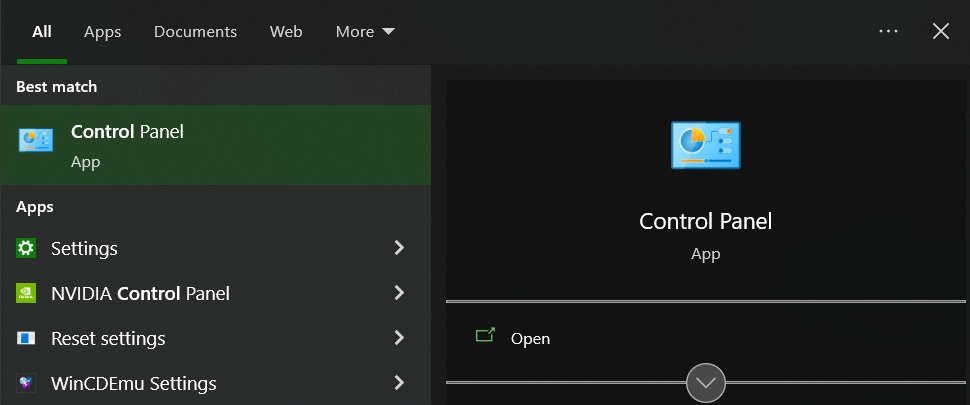
Step 3 - Open Backup and Restore (Windows 7) in control panel
The easiest way to find it is to type backup into a search bar on the top right hand corner of control panel.

Step 4 - Click 'Set up backup'
New window should open and it should look like this image. Go on ahead and click Set up backup.
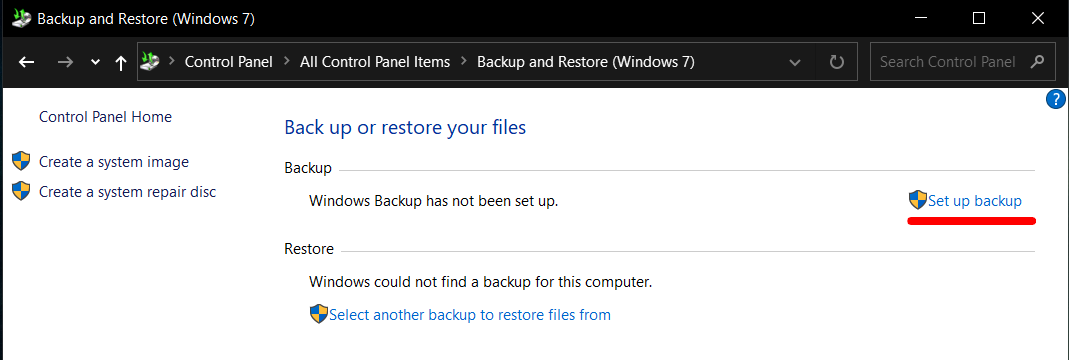
Step 5 - Select a drive for a backup
Here you can select the same drive where your game is located, however I would recommend saving it either on other drive, other partition, external hard drive or cloud drive. For demonstration purposes I chose Drive D That I have on my system.
Afterwards click Next.
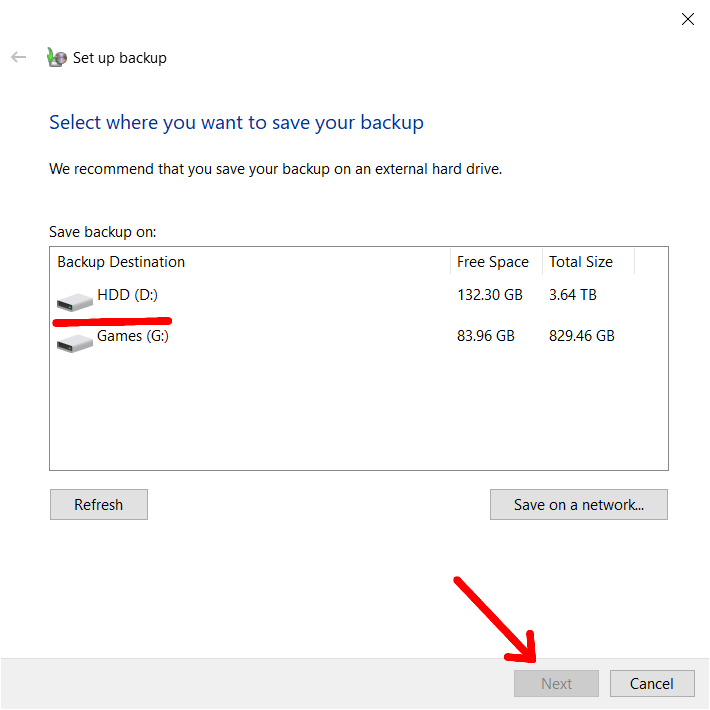
Step 6 - Select what to backup
Select Let me choose option.
Otherwise only your default folders (Documents, Photos, Videos etc) will be backed up.
Click Next when you're done.
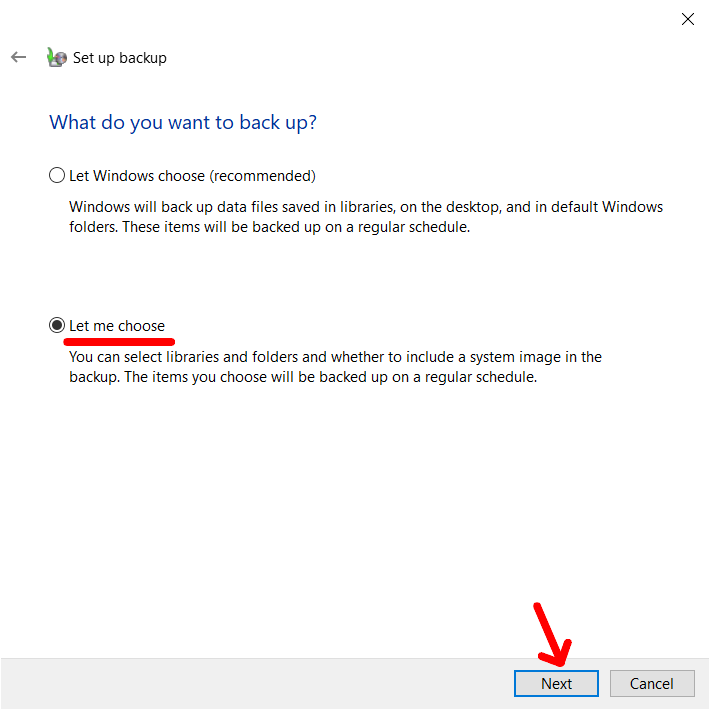
Step 7 - Select WTF folder
Find the WTF folder that you located in Step 1 and select it with a tick.
Click Next when you're done.
(If you don't have any drives besides drive C write me and I will help you create a small partition to backup your files.)
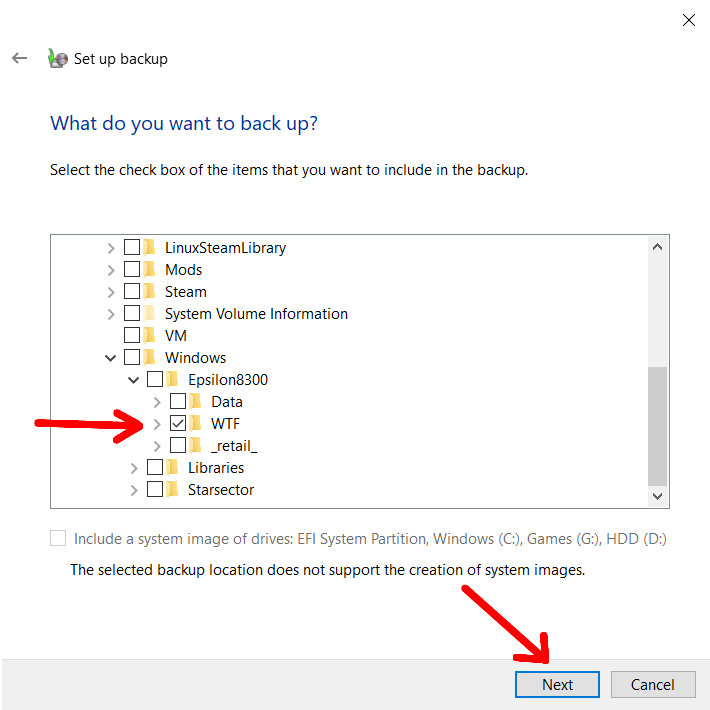
Optional Step - Select time for backups
If you enable scheduling by default your files will be saved every Sunday at 19:00 and if your PC if off at that time Windows will backup files the first opportunity after you turn it on after that time.
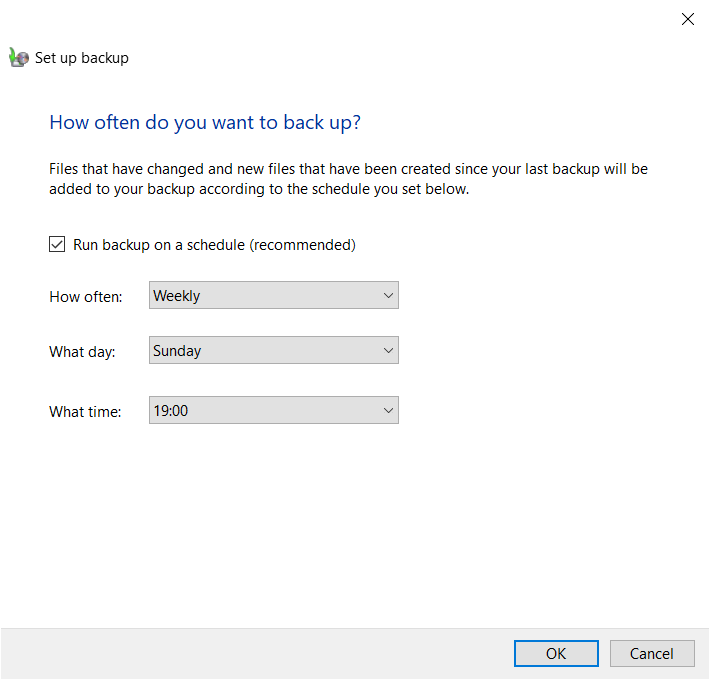
Step 8 - Save and start backup job
Finally proceed further to start automatic backups! A progress bar should appear at the top and once it is complete a file would be created in the drive you have selected for backups.
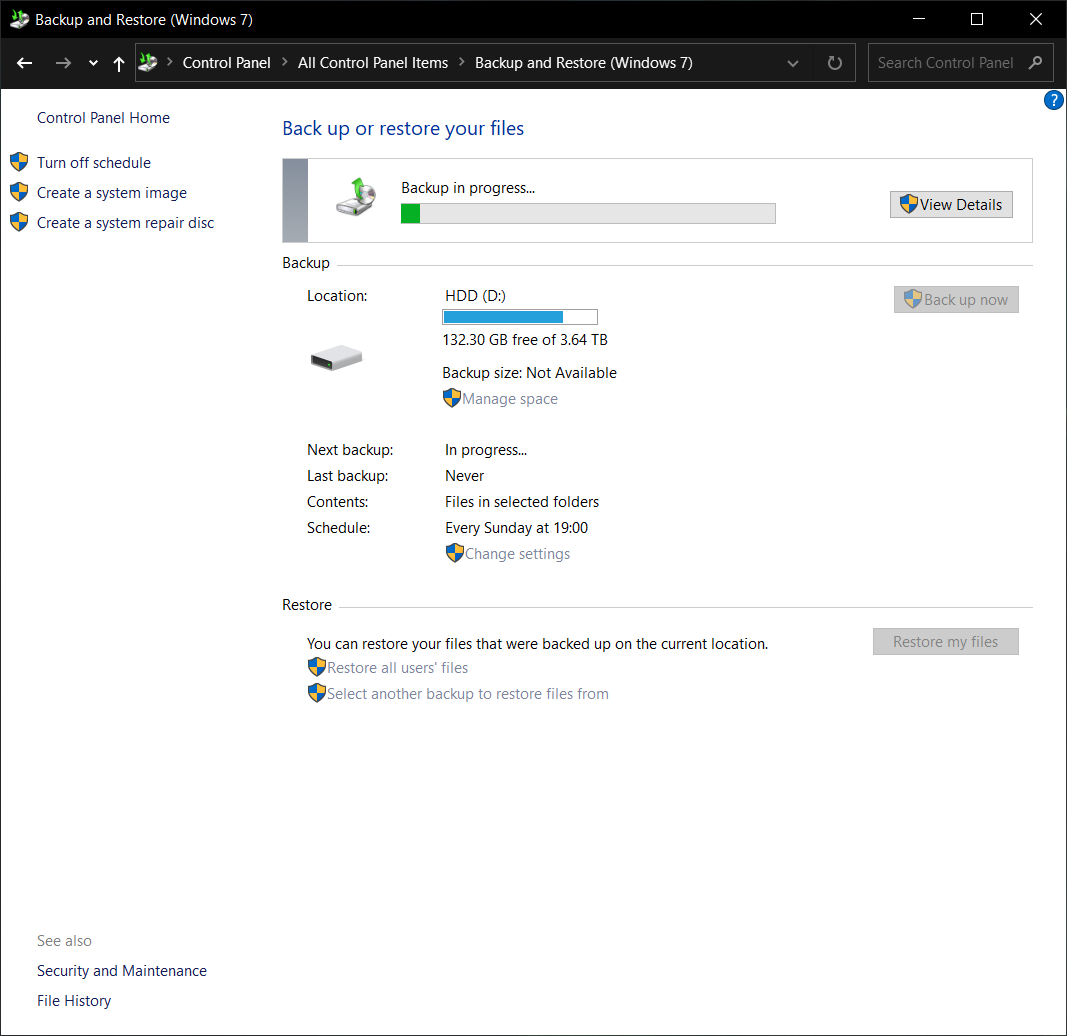
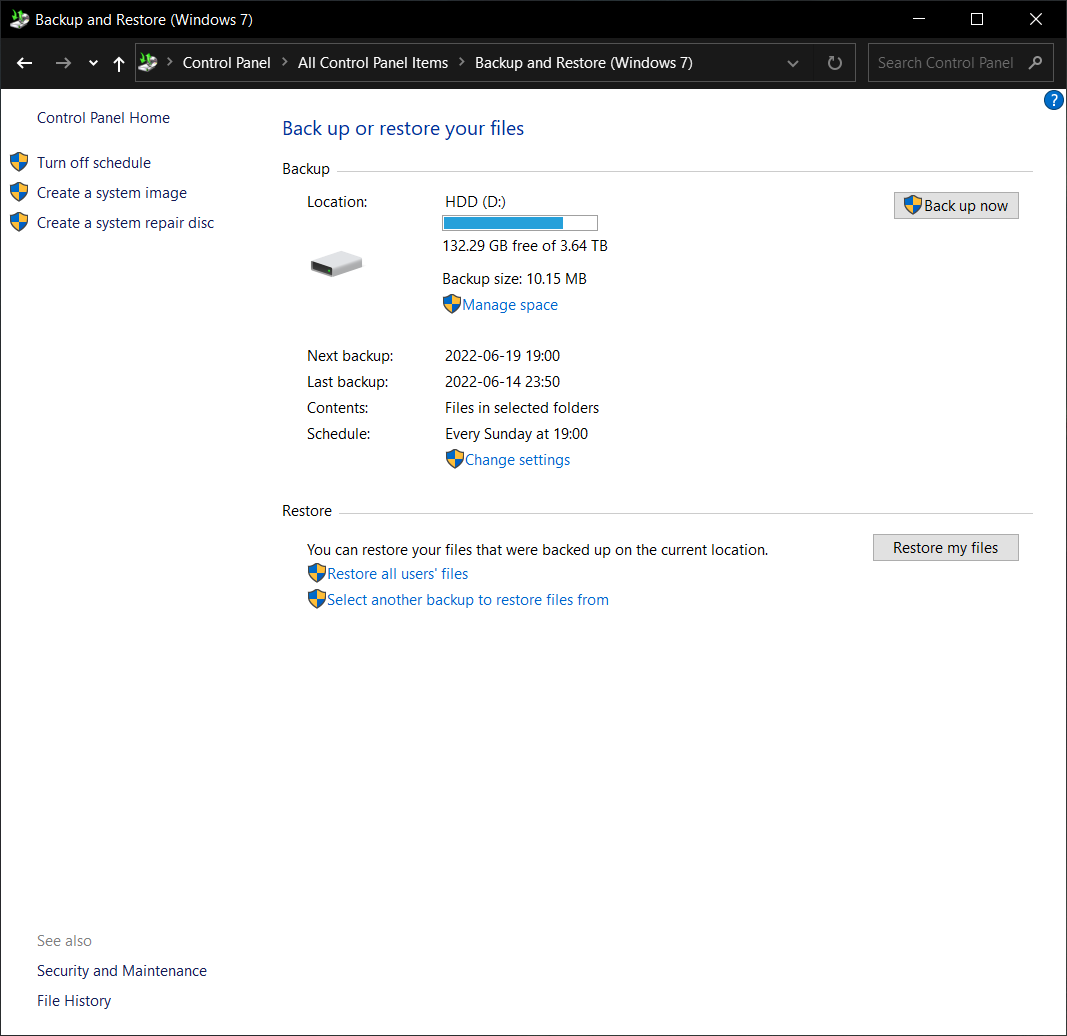
RESTORE
Step 1 - Go to your backup drive and click on backup file
This file should be created after you create a backup job.

Step 2 - Choose 'Restore my files from this backup'
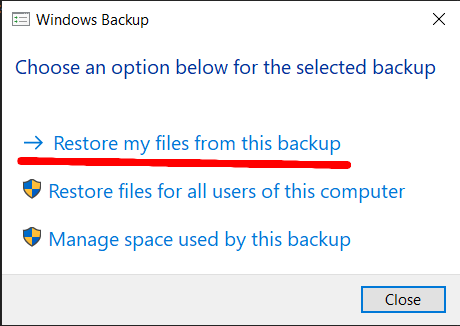
Optional Step - Choose from which date to restore your files
By default it will restore from the latest backup


Step 3 - Select folders which you want to restore
Click Browse for folders and find the WTF folder. Click Add folder after you navigate there.
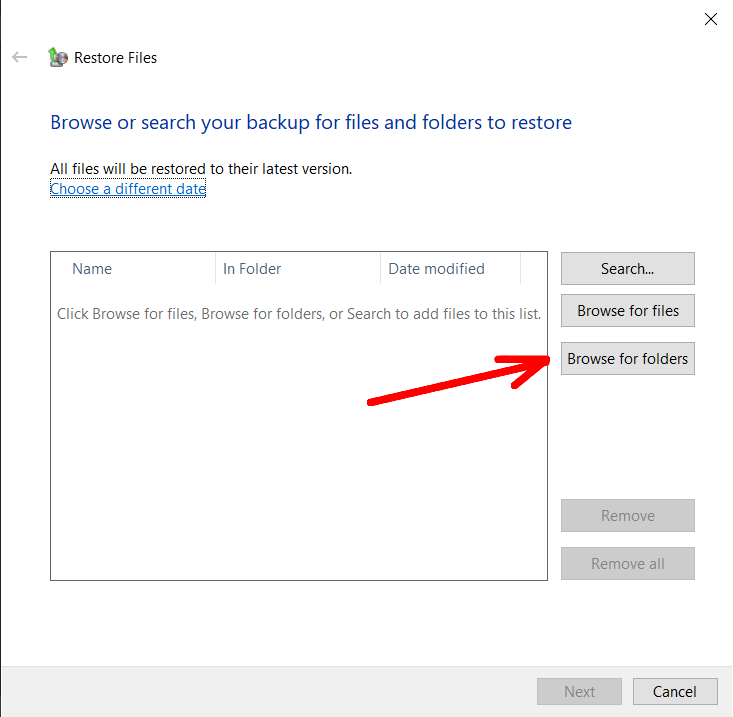

Step 4 - Choose location to restore
You probably would want to restore to the original location, but if you want to manually edit files you can choose other directory.