Steam Deck beginner's guide
Before you buy
Installing basic apps
Enter desktop mode and install the following, using the Discover store (except EmuDeck):
- ProtonUp-QT, use it to get ProtonGE
- Heroic Games Launcher or Lutris for Epic/GOG games
- Q4Wine or Lutris if you want to use Wine. Very useful for running RPGmaker games that require RTP
- Warpinator or SyncThing for file transfer between your desktop and Deck
- EmuDeck if you want emulation
Avoid using pacman and yay in the terminal
The system files in SteamOS are by default read-only, and Valve will overwrite them during system updates. As Arch Linux's default package manager pacman overwrites system files, you want to avoid using it. Pretty sure the same thing applies to yay. Just use the Discover store instead
Use https://www.protondb.com/ to check for games compatibility (steam's "verified" shit is not always true, usually have to use ProtonGE which is obtained from the ProtonUp-QT from above as a compatibility layer since valve can't officially distribute codecs for some games).
Optionally install Decky for homebrew apps that you can use in game mode. Most notable is PowerTools, which you can use, among other things, to limit the available CPU cores. This can boost single core performance, which can be important for Gamecube and Switch emulation.
Another useful homebrew app is ProtonDB Badges, which allows you to automatically check ProtonDB when you choose a game from your library. Click it to go directly to ProtonDB and browse user comments, which sometimes include fixes that you can use to get the game running properly.
You may also want to consider using VibrantDeck, which allows you to adjust vibrancy settings, which sometimes makes the games look better.
If you use PowerTools, don't be a retard
PowerTools gives you a lot of freedom, which is both a good and a bad thing
The absolute dumbest thing you can do is turn off your fans, which will cause your Deck to overheat if left off for too long, but you should be careful in general. If you don't know what something does, don't touch it
Miscellaneous tips and battery life
- Hold the Steam button to show shortcuts you can use to access your keyboard, take screenshots, and more
- If you want to see the FPS counter, click the
...button, choose the battery sign and change the performance overlay level - You can change the refresh rate in the same menu. 40 fps feels way better than 30, and has improved battery life over 60
- If you want maximum battery life, and your game doesn't need high FPS (visual novel, strategy game) you can reduce FPS to 10-20 range
- If you check the Thermal Power (TDP) Limit, you'll be able to adjust the power draw, and thus the battery life too, manually. A little tip: if you keep decreasing the limit until it starts to affect your framerate, and then set it just above this threshold, you'll gain a little more battery life than if you were to just let it draw power freely
- You can keep all of those options tied to a specific game by choosing "Use per-game profile" - your changes will not affect other games or Steam itself
Piracy and running non-steam games
Regular .exe files
There are several ways of getting pirated games to work. The absolute easiest way is to just add the file as a non-steam game. Just right click on the .exe and choose Add to Steam. Next, you'll want to go into game properties, tick the Force the use of a specific Steam Play compatibility tool box, and choose the latest version of ProtonGE from the list. The game should now work, just launch it. You can try to do it in desktop mode first, to detect any error messages.
It's best to first check whether the game works on your desktop, before complaining about the game not working on Deck
Don't be a retard like me, who forgot to apply a crack before attempting to run a game
Other launchers
If you want an easy way to run games from other launchers, you can install Lutris or Heroic Games Launcher. Both will allow you to log in to your GOG account and Epic account, and download the games directly from it. After that, you should be able to add a shortcut to the new non-steam game directly from Lutris/Heroic, allowing you to launch it from game mode. Lutris additionally supports Origin and Ubisoft Connect, not sure about Heroic Games Launcher - I don't use it.
Additionally, you can use BoilR to quickly add Lutris and Heroic Games Launcher as non-steam games and automatically download artwork for them. This works much like SteamRomManager (which is installed alongside EmuDeck), but for specifically for third-party launchers. Details in this video.
Installers
You can try to run the installers like any other .exes, but sometimes you'll run into some issues. I'm pretty sure fitgirl repacks are borked, for instance. In those cases, the best workaround is to first install/extract the game files on your desktop, and copy the game files over to your Deck afterwards.
Modding games
If you want to mod games, it's recommended that you first set up all the mods on your desktop, and afterwards copy all the files to Steam Deck
Emulation
Check out this EmuDeck guide. EmuDeck is a script, which will automatically install almost all available emulators for you. If you want to squeeze in some extra performance, you'll want to set up the following manually:
- yuzu early access, get the auto-updating AppImage
- Ryujinx for games that need OpenGL instead of Vulkan
- RPCS3 AppImage is more up-to-date than the flatpak version
File transferring
There are several ways to transfer files between your desktop and Steam Deck. Those are:
- Syncthing, check out the video guide here,
- Warpinator and its Windows equivalent Winpinator
- Transferring files using ssh. I'm a lazy fuck and will go into detail at a later date
- Using USB cables. Pretty sure this one can only be done with a help of a dock
If you want 100% uptime on your Syncthing - meaning, it'll sync even while using game mode, without having to enter desktop mode - check this link. TODO: I'll update this section at a later date, so that I don't have to link to r*ddit.
Screenshots
Sync a send-only folder from your Steam Deck to your PC to always have access to your screenshots
https://www.gamingonlinux.com/2022/05/heres-how-to-take-better-quality-screenshots-on-the-steam-deck/
Desktop utilities
Install:
1 ksnip for screencaptures in desktop mode
2 Obsidian for note taking
3 flatseal for flatpak permission management,
4 Libre Office for basic office suite
How to rebind desktop mode controls to be less cancer
Vidya
This section will be updated with some of the more frequently asked vidya questions. Maybe. If I feel like it
FPS games and gyro
Before you ask - yes, gyro is an absolutely viable way of aiming in FPS games. It'll require some practice, and you might never reach the same level of accuracy as mouse & keyboard, but it's absolutely viable for single-player games. At the very least, it's miles ahead of aiming on a regular controller
Check out this in-depth configuration guide if you want to see someone go into detail, I'll just summarise the main points
Camera movement
First of all, you'll want to split your camera movements into 2 parts - general camera movement and fine aiming. Fine aiming, achieved in approximately 90° cone from the base view, should be done using gyro. Any more than that, and you'll run into problems.
If you want to turn around, or make other large moves, you don't want to use gyro - you'll want to use one of the following for general camera movement:
- Your trackpads
- Flick stick. The guide in the video is outdated, you can more easily add flick stick by using Steam Input, more on that in in-depth configuration guide
Choose whichever input method you prefer. Often enough, you'll find one of those input methods in the community settings. Also make sure you adjust the gyro sensitivity to your liking.
Vertical aiming
Note that flick stick will only let you move your camera in the horizontal axis, you won't be able to move it vertically. You'll have to rely on gyro to move it up and down. Which is a good thing, it simplifies how flick stick behaves, allowing you to focus on aiming with the gyro
An anon suggests to add the same functionality to trackpads, to stop you from looking at the floor or the ceiling if you get the angle wrong while aiming
Stopping gyro movement when not aiming
You may not necessarily want gyro aiming to be active at all times. Sometimes, it's better when gyro is only on when you scope in using L2/LT/right mouse button. To activate that, see this part of the video
Gyro in emulators
You can also enable gyro aiming in emulators, details here
Troubleshooting
Sometimes, gyro aiming just won't work correctly, because the game reads the gyro output as mouse movement. This causes problems when some games don't allow you to mix-and-match controller and MKB input. Or maybe they do, but using MKB input will cause all the icons to change to unreadable keyboard prompts. In those cases, either abandon all hopes, or use the tips and tricks in the in-depth configuration guide
Using Wine
Whenever you add a new game to Lutris, you'll get an option to choose its runner. This allows you to choose which program you'll use to execute the program (it's one of the ways to use Proton without Steam btw). You'll want to choose Wine and move on to Game options, where you'll get to choose:
- Arguments - here, you can set Japanese locale
- Wine prefix - if you want to reuse your previous Wine install. This saves on storage space and lets you reuse previous versions of Wine
- Prefix architecture - here you can choose 32 and 64 bit. You'll likely want the 32 bit one, as there's less hassle with configuring its libraries
Once you configure wine, you can also choose to add manual overrides by tapping the Wine symbol next to the Play button
Keeping multiple Wine prefixes
You may want to keep multiple Wine prefixes that you use for different purposes. An anon mentioned how constantly switching between English and Japanese prefixes you can fuck up your install. You may also want to create a separate prefix for RPGMaker games with RTP, and a backup prefix in case something goes horribly wrong
Visual novels
Generally, all of the previous points apply - you can just run it as a regular game by adding it as a non-steam game and using proton, but if you want further details then watch this video,
You might or might not need Japanese locale, details in the section below.
If you want to install an adult patch, you usually have to add adult.xp3 to the game files - to the same folder as the .exe. You do the same thing on Windows, feel free to try it there first.
Movies black screen fix
Japanese VNs sometimes have an issue with movies not showing properly - they display as a black screen. For those, ProtonGE sometimes just isn't enough. For those cases, you'll want to use Wine (see section above)
Playing games with Japanese locale
In order to add Japanese locale to a specific game, you'll need to do the following:
- Add the game's
.exefile as a non-steam game - Modify the launch options to have
LANG=jp_JA.UTF8 %command% - Toggle on the most recent version of the proton compatibility layer
And unfortunately on top of that, due to how SteamOS updates work, you will want to run the this script every time an update happens. To run it, download (or save the text) in a .sh file, and mark it as executable in properties (right-click), the just double click. The full script is as follows:
In order to run the script you'll need admin permissions
To become a superuser, you'll need to set a password. To do this, click on the application launcher (start menu) and the on the Steam Deck User button in the top left. Alternatively, just open the terminal and type passwd
Make sure you save your password
If you forget your password, there is no way to recover it, save for factory reset. Meaning, you'll lose access to all admin privileges - like installing Japanese locale or connecting via ssh. It's in your best interest to either keep your password easy to remember, or save it somewhere safe - either a physical note in your room, or a password manager like keepass
RPGMaker games
Some RPGMaker games will require you to install a resource pack, called RTP, separately from the main game. The purpose is to keep the game file size low, since RPGMaker games tend to have shared assets, stored in RTPs. You can download those here
Why it's a bad idea to install RTPs with Proton
Due to the nature of RTPs, and how Proton stores compatibility data - every time you launch a new game using Proton, a separate "mini-Windows" folder will be created. Meaning, if you install an RTP for, say, Black Souls 1, you'll have to install it again for Black Souls 2. The complexity is further increased due to how Proton stores compatibility data - it's a subfolder in the compatdata folder, with a name equal to Steam Game ID for Steam games, and a random string of numbers for non-steam games.
It's best to use Wine instead of Proton for RPGMaker. The details of how to set up Wine runners is available in the section above. This section will detail how to install RTP to an already-existing runner.
TODO
Downloading more RAM
If you run out of RAM, your Deck will start using the Swap file on your SSD instead for memory. If you run out of swap file memory too, you will experience performance issues.
In a similar fashion, you can reduce the RAM reserved for regular memory and use it as VRAM instead. It'll improve performance in GPU-heavy games, and reduce performance in CPU-heavy games. This problem can be partially solved by setting a larger Swap file size
Further details are here
Hardware
SSD
If you want to know how to easily perform the SSD upgrade, check out this video guide
SD cards
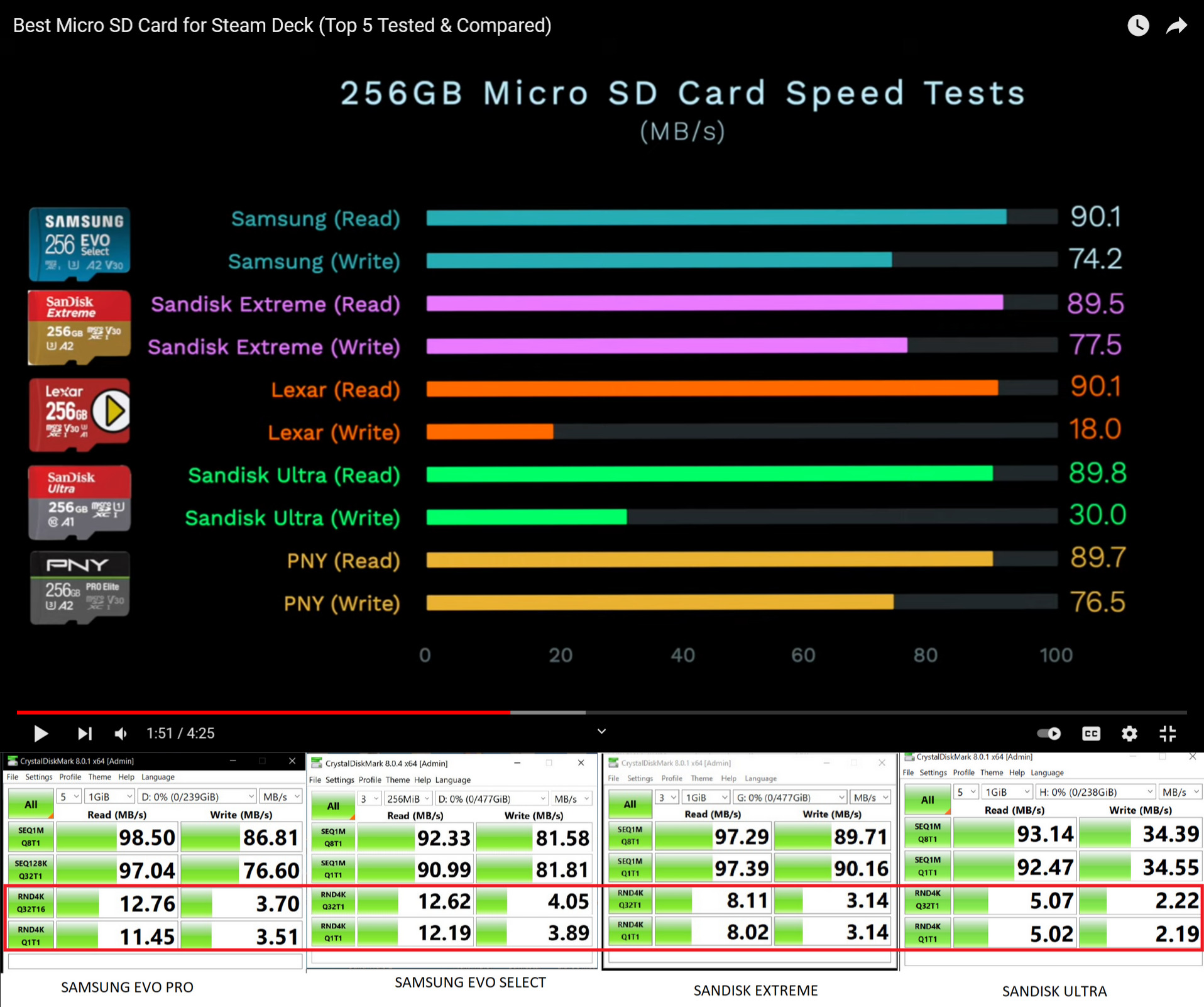
Due to how large modern vidya are, you'll preferably want a large SD card, especially if you're only using the 256GB SSD. Go for either the 512GB or 1TB SD cards.
As for brands, here's the comparison between different SD cards.
If you want a TL;DW and just want a recommendation for a specific brand, get Samsung EVO Select. I'm using it myself and it just werks.
Once you get one, you'll want to format the SD card
Accessories
Keyboard:
https://www.amazon.com/dp/B088ZWT5N1
the 7inch one will fit inside the steamdeck case (underneath the deck), bluetooth
Mouse:
https://www.amazon.com/gp/product/B07HMLRY35/
bluetooth mouse that will fit inside the snackpocket
If you have $100+ to blow, battery pack set-up:
https://www.etsy.com/listing/1209916250/steamclip-for-baseus-20k-65w-steamdeck
(+include steamclip v2 on check out so you can attach it)
Dock
Just get the official one https://www.steamdeck.com/dock
If you don't want to buy it from Valve for whatever reason, jsaux is probably the least worst one
https://www.jsaux.com/collections/steam-deck-accessory
anon recommended hub & stand
https://www.amazon.com/gp/product/B08V3PHKR8/
https://www.amazon.com/gp/product/B08RNBRCSV/