/IMT/ Modification Guide
by anon
Preface
This document in its final form should contain a basic overview of most procedures that are requested in the IMTs, as well as some best practices for general image editing and vector creation. I will consider it a work in progress for its entire lifetime, so please feel free to put feedback in any /IMT/ thread on /w/ or /wg/.
I will be including tips and tricks learned by experience, from external sources, or borrowed from anons who were kind enough to share their workflows in past /IMT/ threads. If you find yourself quoted in this guide... Congrats! You're helping advance the science of editing anime titties.
Equipment
All you need to fulfill the vast majority of image modification requests is a computer mouse, a basic understanding of layers and masks, and a piece of competent editing software like GIMP, Paint.net, Pixlr, or Photoshop.
For more advanced requests or to make simple requests easier, you may need a drawing tablet and a piece of digital art software like Krita, Clip Studio Paint, Corel Painter, or Photoshop. (CSP in particular comes with most Wacom tablets with a somewhat lengthy subscription period.)
I use a Wacom tablet (retails for 61 USD) and a combination of GIMP, Inkscape, and Krita on a mid-spec gayming rig for the requests that I take. Your mileage may vary depending on your specs and budget, but these get the job done.
This guide will proceed with the assumption that you have a PC with at least 4GB of RAM, use a computer mouse, and are allergic to proprietary shitware.
Before you begin
Make sure to find the highest possible quality version of the image you are editing.
Make sure that your monitor is properly calibrated for black level and contrast ratio (The Lagom LCD Test Pages are often recommended for this). Color is relatively unimportant, as you will often be using HTML codes or drawing from the image to get your palette. Your monitor's contrast is extremely important, however, to ensure that you can see slight variations in color that may be artifacts in your images' backgrounds. If your monitor is insufficient for the task - check the images on your phone with the brightness all the way up, it is probably going to be much more accurate.
Install some upscaling software like waifu2x. You don't need it for every image, but you will eventually find yourself in need of denoising or clean upscaling for simple anime-style images. Sometimes, extreme denoising for simple shapes then adding fresh noise will bring an image together much better than trying to match new areas the original. Be wary of upscaling images with small, complex patterns - even without denoising. For these it's best to simply use bilinear upscaling in your software of choice to work, then scale back down to the desired resolution.
Examples
A gallery of examples will be shown at the end of the document to showcase the methods listed in the guide.
Modification Types
Most requests will relate to the creation of wallpapers for use on personal computers. In the following sections these request types are listed and the tools or methods that are most relevant are grouped with them. Of course, when editing an image, you may find yourself using any combination of techniques for any specific task. Don't feel trapped by a specific anon's favorite method for a specific modification - use whatever works best for you and remember to be creative.
Renders
Rendering an image (removing the background from an image with a single subject) is the most commonly requested image modification in these threads. It is also sometimes an intermediate step to produce an end product (e.g. "put this character on this background.") There's no single correct way to do these, but there are several ways that are incorrect and a few which tend to work very well. I'll attempt to list most of the commonly used methods below.
"The Magic Wand - how bad could it be?"
Pretty bad. I have personally never encountered an image where the background could be properly removed with just the 'magic' wand in GIMP, PS, Krita, or any other program. Common issues resulting from wand renders, as seen below, are: traces of background remaining with jagged edges, failure in sharp corners (like the bow), failure to remove interior voids (between strands of hair and the head), and unintended removal of pixels within the subject's borders.
This can be improved with settings, masks, layers, careful selection, and the like, but it is the wrong way to remove the background of an image. Only use it if you are capable of cleaning the image up by hand after - because you will need to.

Inkscape's Trace Bitmap tool
I've used this for several simple renders against simple backgrounds. Unfortunately, its use is rather situational and on most common renders it's about as useful as the wand.... that being not terribly. The only time I use this is with images with a single thick outline where I plan to strengthen it by layering.
Paths in GIMP
This is one of the faster and better ways to render out a background. I have linked to a video tutorial by an image editing youtube guy at the end of this document, if you prefer to watch and listen rather than read.
The author's method
Above the area displaying your image's layers, there should be 3 tabs. Note the Layers and Paths tabs. In the toolbox, there should be a tool called "Paths" (default keybind B).
You will be using the Paths tool, one node at a time, to completely surround the background, both around the subject and anywhere it appears within the subject's outline. If you are unsure how to use the paths tool, refer to GIMP's documentation!
Once you have a path that completely covers the background, navigate to the Paths tab, right click your created path, and click "Path to Selection".
Go back to the Layers tab and find the image you are rendering. Right click it and click "Add Layer Mask." A list of options will appear - tick "Selection." and at the bottom tick "Invert Mask." Click Add. If your subject disappears, do the same but with "Invert Mask" unticked.
Press Ctrl+Shift+A to un-select your background.
Create a new layer, place it below your image, and fill it with a color that will stand out against your original image's background color. Zoom in a bit and look around the outlines of your subject. If you see traces of the background, you can paint with a black brush while editing the layer mask (just click on it. It will be highlighted and your actions will affect it instead of the image.)
If you don't want to "erase" by hand, you can just delete the Layer Mask, adjust your paths closer to the subject as needed, and repeat the steps.
If you want to strengthen your subject's outline, you can create a new layer below your subject, navigate to the Paths tab, right click your path, and select "Stroke Path". Play around with the size and shape of the brush if it doesn't look right at first.
Anon's Explanation
Here is the best and clearest description of the process including outline strengthening that I've found in the threads, and the anon that contributed it produced renders that are better than most I have attempted. The example pic is not archived, so I have altered the tip about hair to be more general.
>gimp's path tool
This is ""vectoring."" The genuine vector pics in the vector thread are made with inkscape, but I think gimp has faster controls for tracing an artist's hand when you are rendering an image. It usually involves adding a lot of gradual nodes like the one I highlighted in the picture, since humans are not robots that draw mathematically perfect curves.
>make 2 duplicate layers of original image
>top will be interior, bottom outline
>make black masks for both
>on the top layer's mask, "fill path" white but then "stroke path" black with a 2px+ line.
That's it for the interior.
Next is killing the figure's halo, the bleed-in from the bg, while preserving our cusps and clean lines
>on the bottom layer's mask, just "fill path" white
>APPLY that mask
>blur 1-2px
>Color -> Levels -> Alpha
>squish the range from 0-255 to 0-2, so pixels are basically either opaque or transparent
>mask it again with fill path
For the outline layer you can opt to do various other things to tweak how the outline looks. e.g. I hit thin hair strands with a blurry paintbrush set to mode HSV Saturation, turning them the correct color.
>finally, check the image against a solid background color to make sure everything looks ok
The time needed depends on the complexity of the outline and how much practice you have with making nodes.
Lost Details
If you find yourself with altogether too much time on your hands or an image with wispy, semi-transparent outlines or details, you may need to redraw large parts of the outlines or the edges. Very often, there is no good way to render the ends of a strand or lock of hair in an anime-styled image. You have a few options at this point.
For simple, boldly lined shapes that come to a point like ponytails, simply pull your transparency mask over the end and paint the point on a new layer, using the original image layer as a reference. It is always easier to create a shape by erasing than by painting - even with a mouse.
For semi-transparent shapes like hair strands or sheer gowns, pull the transparency mask in and paint the area with a soft brush on a new layer, then set its opacity to what looks correct. Paint the edge using a path or by hand on a layer above this with higher or full opacity.
For 'broken' outlines you can simply draw a new outline on a new layer with paths or by hand and erase the chunks out. Feel free to pull the transparency mask of the rendered layer in as far as you need to to avoid clashing.
Strengthening the outline
Often after rendering an anime-styled image you will find that the outline appears weak and the character seems poorly defined, and will blend into similarly-colored backgrounds. Sometimes, the image will have clear lineart that was unsalvageable due to color bleed or broken lines. Luckily, fixing this is much less tedious than rendering, especially if you have well-created paths.
One method is to stroke the paths on a new layer above the subject set to multiply.
If you don't have paths, you can use the magic wand to select the rendered subject (or select the blank space and invert), grow and feather the selection, then fill it the color of your outline on a layer below your subject and apply a mild blur.
"Background Removal" or "Solid Fill"
Sometimes rendering is an intermediate step to produce an image where the subject is set against a background of a solid color. For this type of "rendering", it's alright to take a few shortcuts. The quickest method is to create a white layer below the image, select the background and internal voids with the magic wand, grow the selection a pixel or two, feather it (ensuring that the edge of the selection is covered by the lineart), invert the selection, and create a transparency mask on the image's layer. Invert the selection again, create a new layer, and begin painting your desired background color with a soft brush (avoid the bucket tool, as it creates grainy outlines.) Then set this layer's mode to Multiply. You will crush the colors in your outline to black, so be aware of this. The upside is this takes less than a minute regardless of the image's complexity, whereas a proper render might take over an hour, and the end result is functionally indistinguishable.
If your image already has a solidly colored background, do not apply a transparency mask and instead simply paint on the above layer and set its mode to Color HSV.
Merging Photos and Illustrations
A common request is a 'mashup' of multiple images, like a photo and a render of an anime character. Alternatively, you may find yourself in need of a background like a sky or a beach and be entirely unwilling to paint it from scratch. Obviously, this is as simple as putting your layers in the correct order, so I won't cover the process - instead I will offer a few tips to make the images work as well as possible together.
Pick a suitable image
If you have multiple options or just a request ("Put her in a library pls") pick an image where the lighting, saturation, and mood match as well as possible. Color (hue) is less important, but try and match it too. You can adjust the color balance of either layer after the fact more easily than you can correct the direction of the lighting.
Shadows - addition and color
Make sure to at least add a drop shadow and ambient occlusion of some sort below your subject. This can just be done with an airbrush on a layer between the background and subject set to overlay. Remember that the color of shadows is the ambient color of the image - or just use the color picker and find a shadow in the image.
I recommend painting some color into the shadows of the subject to match the image as well, as well as giving the highlights some of the image's dominant light colors.
Noise
Photographs have noise, paintings often do not. GMIC has an excellent filter to simulate film grain, but there's another method;
Create a layer colored 50% gray, convert to noise, desaturate, then set it to soft light.
Details
This is just art 101 but it bears mentioning. Is the character smoking, the end of their cigarette glowing? Is their sword's point driven an inch or two into the ground, piercing the floorboards? Are they standing in the shadow of a window with cross-braces or a distinctive color? It usually only takes one or two small details to anchor the character into their surroundings.
Text or Element Removal
Many images, such as concept art, album covers, character sheets, or collages will only be available on the internet with text overlaid on some part of the image. Since these detract immensely from the images' usability as wallpapers, their removal is often requested in image modification threads. Additionally, artworks will often have characters, items, or abstract shapes that a requester feels detracts from their usability. Strangely, shoes are often requested to be removed, while clothing is more likely to be added.
How to Effectively Use the Clone Stamp
The clone tool simply allows the user to paint with a brush that draws pixels from elsewhere in the image. For element removal, where something in the image is removed and the other elements behind it are recreated (perhaps a speech bubble in a manga panel, or subtitles in an anime screenshot), this is often the simplest and fastest method. This is available in most image editing programs, so only general best practices will be covered in this guide. Most of these tips will also apply to extending an image beyond its borders to meet an aspect ratio suitable for use as a wallpaper.
Brush and Stroke
Remember to keep the edges of the brush soft and to use small strokes drawing from multiple areas of the image. Large strokes from the same area will inevitable reproduce patterns that are instantly recognizable to the human brain. This is often seen in hasty edits of the sky - the eye is drawn to copy-and-pasted cloud shapes instantly and distracted from the intended focus of the image.
Texture
Noise, grain, patterns, and color variations are easily reproduced using the clone tool. This allows the editor to skip the often tedious work of recreating or even handpainting the texture, then matching it to the source image. Make use of it when you do not intend to replace an entire element of an image (like the sky, ground, or a wall texture).
Color and Value
The basic rules of painting apply here. Ensure that your colors are matched well to the specific area you are modifying, and that the brightness of the area is consistent.
Digital Painting
This is the simplest method for areas of solid color in an image that have to be recreated. Pick a brush (Krita comes with a variety that can match 70+% of brushstrokes used by digital artists) and get to painting. The airbrush is probably the easiest for creating mild gradients to add a bit of complexity to a solid region. Play around with soft-edged transparency masks to avoid overshooting the area you're filling in.
The following tips are for adding elements with a drawing tablet and are considered advanced.
Observe the shapes behind the elements you are removing and trace their path. Take note of their patterns and characteristics - are they solid or broken? Soft or hard edged? Outlined or fringed with color? If there is distinctive lineart, what brush will work best to replicate it?
Slowly fill the shapes you have observed with the appropriate colors. Picking often works well, although grainy images will give inconsistent results. In this case, try creating a palette by blurring or blending a duplicate of the original layer to get an averaged color.
Next, observe the effects applied to the final image. Is it grainy? Blurry or 'out of focus'? Does it have simulated chromatic aberration? Some of these can be painted in, others will need more layers or filters.
For low-res grainy images, I recommend upscaling by 4x or 8x and denoising, working at the high resolution, then adding grain and exporting to the original res. This gives the most consistent results in my experience.
For high-res sharp images, regardless of grain, work at 2-4x the original resolution (your editing software's bilinear or lanczos algorithm is fine) and simply tune the effects until it looks good at normal size at a normal distance. Export back to original res.
Extending beyond the image border
Often an image would make a suitable wallpaper but its aspect ratio is incorrect - it is too tall or wide to fit the device it will be displayed on. Often, a requester will ask that you extend it so that it can be used as a wallpaper without cropping out details along the sides, top, or bottom. You can do this however you please so I will simply list some best practices.
Transitioning smoothly
Paint the new background on a layer above the original image and use a soft brush for the edges. This avoids artifacting at the edge, which is unavoidable if you put your background below the image.
Match the texture
Often, this is as simple as applying a filter mask with some grain or noise. Sometimes you will need to get creative with blurring and other effects. The GMIC-QT filter toolkit will handle almost anything you need to match an image. It is available by default in Krita and GIMP.
Replace as much as necessary
Say the background of a character portrait has a defined paper texture. You could simply paint an extension with a digital brush, but this will look perfectly smooth and uncanny. There are two 'correct' ways to extend an image like this - find a very similar texture online, adjust its hue, saturation, and value (HSV) to match the original, and softly blend it as close to the character as necessary. The second, if you can't find a texture that's close enough, is to simply render the character and put it on the new background, only making sure to match the HSV.
Note: If you insist on using the clone stamp tool to create large portions of an image, make sure to work randomly! The human brain is exceptional at pattern recognition and viewers will notice huge areas of a texture copied to somewhere else in an image.
Continuing shapes smoothly
Often an image will have been 'cropped' so that fingers, heads, clothes, or anything else extend slightly past the edges. Simply analyze the shape, paint it using paths on a new layer, and smoothly blend it into the original with a soft eraser. It helps to work in a resolution at least four times that of your exported image - the antialiasing will match better and you won't be able to see the pixels.
Coloring manga panels. etc.
General tips
Most manga panels you will find are relatively low resolution but highly detailed - for this reason upscaling is not recommended. The workflow for coloring these images is as follows:
Desaturate the original layer to remove artifacts, convert background to pure black+white. Add a new layer, set to multiply, and paint as needed with as soft a brush as you can get away with. If you are framing the final image, feel free to use rectangle selections on the base image to create as sharp an outline as you need.
Note: If you plan to recreate the black portions with vectors or paths, be sure to work with as low a res as possible. You can scale up without a loss of fidelity after you've 'traced' the image.
Recoloring an image
Sometimes requesters will ask that elements of an image be recolored to better suit their tastes. In almost all cases, you will need to cleverly use layers in order to color images non-destructively. Usually the Soft Light or HSL Color blending modes are sufficient if you are simply changing the color of a piece of clothing. Don't be afraid to duplicate and stack layers if you want to lighten very dark colors, and remember to tweak the opacity of your layer masks as needed.
Note: See the tutorials on blending modes at the end if you are unfamiliar with what each one does!
Coloring is more forgiving than rendering, and you can often use the magic wand to create a layer mask in which to color. You would do this by selecting the background on the original image layer, feathering by 2-5 pixels, creating a transparency mask for your coloring layer, and filling this selection with black. You can generally color over outlines as long as you are using a layer blending mode that darkens or mixes (I do, at least.)
Examples
Magic wand "render"

The color bleed from the image is enough to fool the wand on default settings, and a ragged pixel edge is visible. This looks poorly done even when zoomed out and will be noticeable against any background.
Magic wand "render" - slightly improved

A lower threshold and more selections, removal of interior voids, and feathering of the selection has improved the outcome. The corners of the interior voids are handled poorly, white pixels are still visible along the outer edge, and the strands of hair are blurry and not clearly defined. This kind of result is often presented as a "Render" in threads.
Inkscape auto-trace render: example 1

This is more accurate than the wand - but it still leaves a halo, interior voids, and other artifacts that will be extremely time-consuming to clean up by hand.
Inkscape auto-trace render: example 2

This is about the limit of what Inkscape can be trusted to handle - a simple shape with no interior voids. Note that it still missed some detail in the hair strand on the right.
GIMP path trace render

On this image, the outside edge is defined by a path and the four interior voids are on their own path. The main shape was selected, the smaller paths were subtracted from the selection, the entire selection was inverted and applied as a layer mask.
Photo merge with render

The delinquent is placed on a table in an empty classroom, but there is nothing tying her to the room. On the right, 4 layers of gentle airbrushing add shadows, highlights, and the light from her cig. A color balance filter gives her a sense of reality. Full-size here for reference.
Krita background filled with multiply
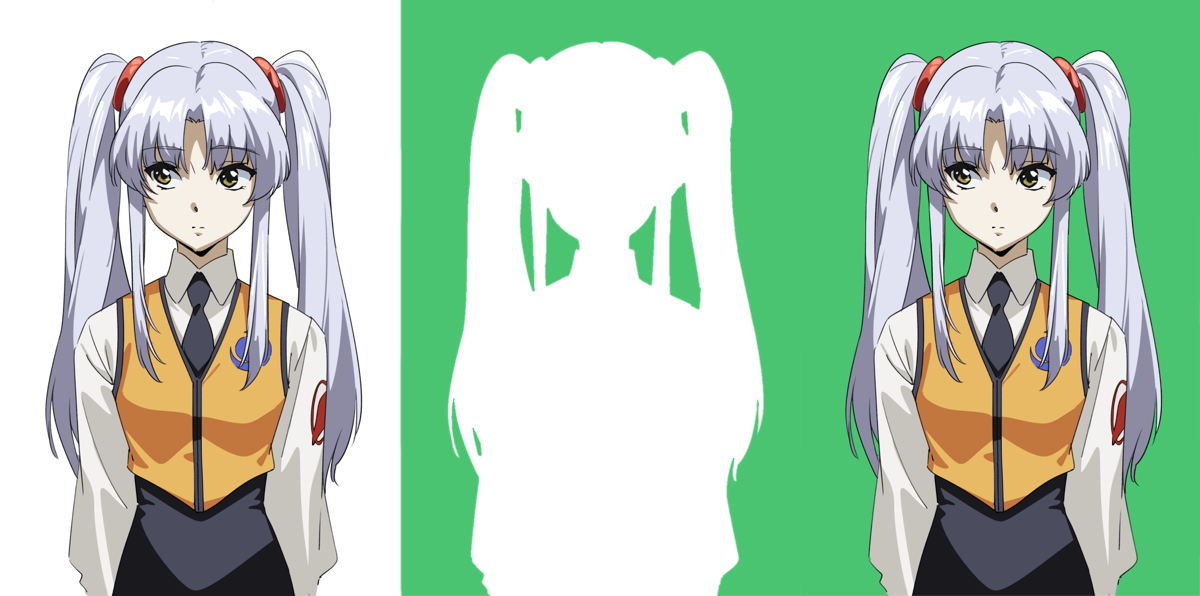
The image's white background was selected with the magic wand, grown and feathered. The selection was then painted the desired background color on a new layer, shown separately in the middle. On the right, this layer has been overlaid onto the original image with the mode set to Multiply, and small corners have been painted in by hand. The outline is not directly manipulated by the magic wand and therefore does not display ragged pixels or a halo.
Painted Background
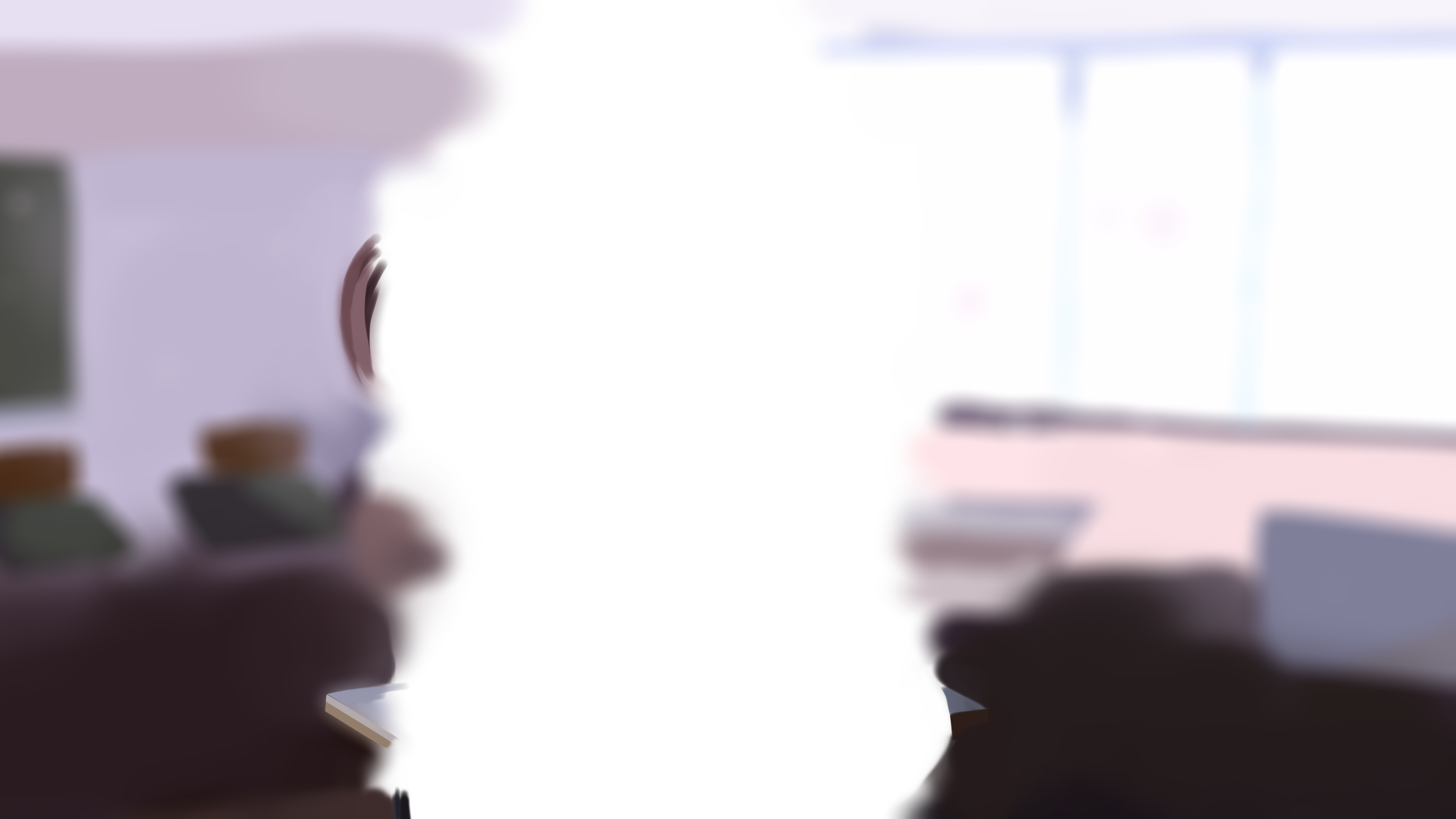
This is a ~45 minute paint job extending the background of a vertically oriented image outwards to create a 16:9 wallpaper. It's not perfect - but take note of the shapes and colors that have been repeated from the original image.
Tutorials
This section will be added to as I or other anons get around to making tutorials for specific modifications. For the time being, here are the best I've found. These channels are all worth skimming if you run across a particular problem that needs solving, so don't forget to reference them as needed.
Rendering / background removal
Note: The foreground removal filter is useless for anime. This is, however, a pretty comprehensive overview of how to use the paths tool to remove a background.